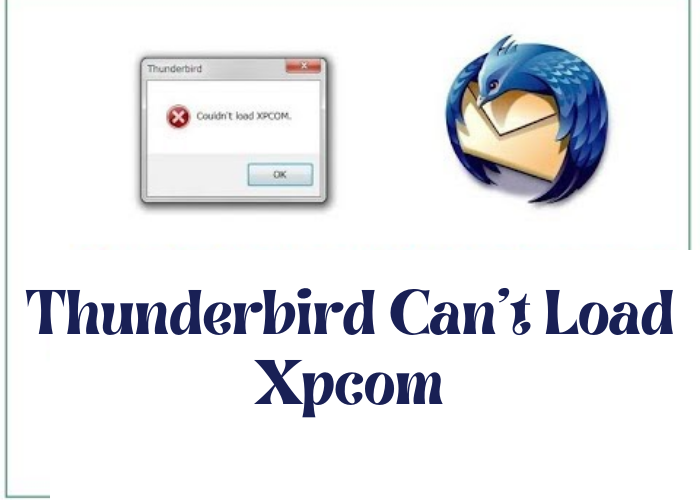If you’re a Windows user and have been using Thunderbird as your email client, you may have recently encountered an issue where Thunderbird can’t load XPcom. Don’t worry – you’re not alone! Many users are reporting this issue, and fortunately, there is a fix. In this blog post, we’ll walk you through the steps to resolving this issue.
Check To See if You Have the Right Software Installed
Before you can install Windows, you need to check to see if your computer has the right software installed. The first thing you need to do is find out if your computer has an optical drive. Optical drives are necessary for reading and writing CDs and DVDs, so you’ll need one in order to install Windows. If your computer doesn’t have an optical drive, you’ll need to purchase one and install it before you can continue. Once you’ve verified that your computer has an optical drive, the next thing you need to do is check to see if it has a DVD-ROM drive. DVD-ROM drives are necessary for installing Windows from a DVD. If your computer doesn’t have a DVD-ROM drive, you’ll need to purchase one and install it before you can continue. Finally, you need to make sure that your computer has enough hard drive space to install Windows. Windows requires at least 4 GB of hard drive space, so if your computer doesn’t have at least 4 GB of free space, you’ll need to delete some files or upgrade your hard drive before you can install Windows.
Repair Your Thunderbird Installation
The Thunderbird email application is a powerful and easy to use tool that allows you to manage your email accounts with ease. However, if you find that your Thunderbird installation has become damaged or corrupted, there is a way to repair it. First, you will need to download the latest version of Thunderbird from the Mozilla website. Once you have downloaded the installer, double-click on it to launch it. When the installation wizard appears, click on the “Repair” option and follow the instructions on the screen. After Thunderbird has been repaired, you should be able to use it as usual.
Reset Your Profile
If your profile is giving you trouble, you can always reset it. To do this, go to the “Start” menu and select “Control Panel.” Then, click on “User Accounts” and select “Change my profile.” You will be given the option to reset your profile settings or delete your account entirely. If you just want to reset your settings, click “Reset Profile Settings.” This will return your profile to its default state. If you want to delete your account, click “Delete Account.” Remember, once you delete your account, you will not be able to recover it.
Reinstall Thunderbird
If you’re having trouble with your Thunderbird email program, one possible solution is to reinstall it. This can be a little tricky, so we’ve put together a step-by-step guide to help you through the process. First, you’ll need to uninstall Thunderbird from your computer. To do this, go to the Control Panel and select “Add or Remove Programs.” Find Thunderbird in the list of installed programs and click “Remove.” Once Thunderbird has been uninstalled, you’ll need to download the latest version from the Mozilla website. Be sure to select the correct version for your operating system. Once the download is complete, double-click on the installer file and follow the prompts to install Thunderbird. Once the installation is complete, restart your computer and launch Thunderbird. You should now be able to access your email account without any problems.
Delete the Folder “Cache”
The “Cache” folder is a temporary folder that Windows uses to store files. If you delete this folder, Windows will create a new one the next time it needs to store files. There is no harm in deleting the “Cache” folder, and it can free up space on your hard drive. To delete the folder, open File Explorer and navigate to the following location: C:\Windows\Temp\Cache. Right-click on the “Cache” folder and select “Delete.” Confirm the deletion by clicking “Yes.” The “Cache” folder will now be deleted from your hard drive.
Disable any antivirus or security software that might be causing problems
If your computer is having trouble connecting to the internet, one possible cause is an antivirus or security software program that is interfering with your connection. To fix this problem, you will need to disable any such programs that might be running on your computer. Depending on your operating system, this can be done in a variety of ways. For example, on Windows 10, you can go to the “Start” menu and search for “Control Panel.” Once you open the Control Panel, look for the “Security and Maintenance” section and click on “Security.” Under the “Virus Protection” heading, you will see a list of all the antivirus and security programs that are installed on your computer. Simply select the program that you want to disable and click on the “Disable” button. Once you have disabled all the programs that might be causing problems, restart your computer and try connecting to the internet again. Alternatively, if you are using a Mac, you can go to the “System Preferences” menu and click on “Security & Privacy.” Under the “General” tab, you will see a list of all the security programs that are installed on your computer. Simply deselect the programs that you want to disable and then click on the “OK.